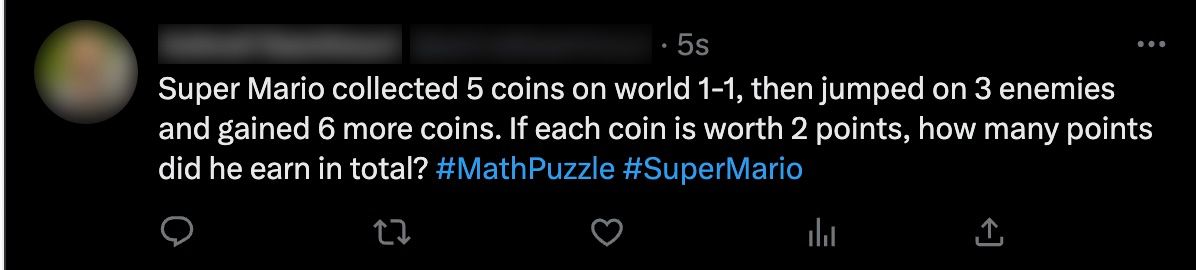Tweet engaging content using ChatGPT every day
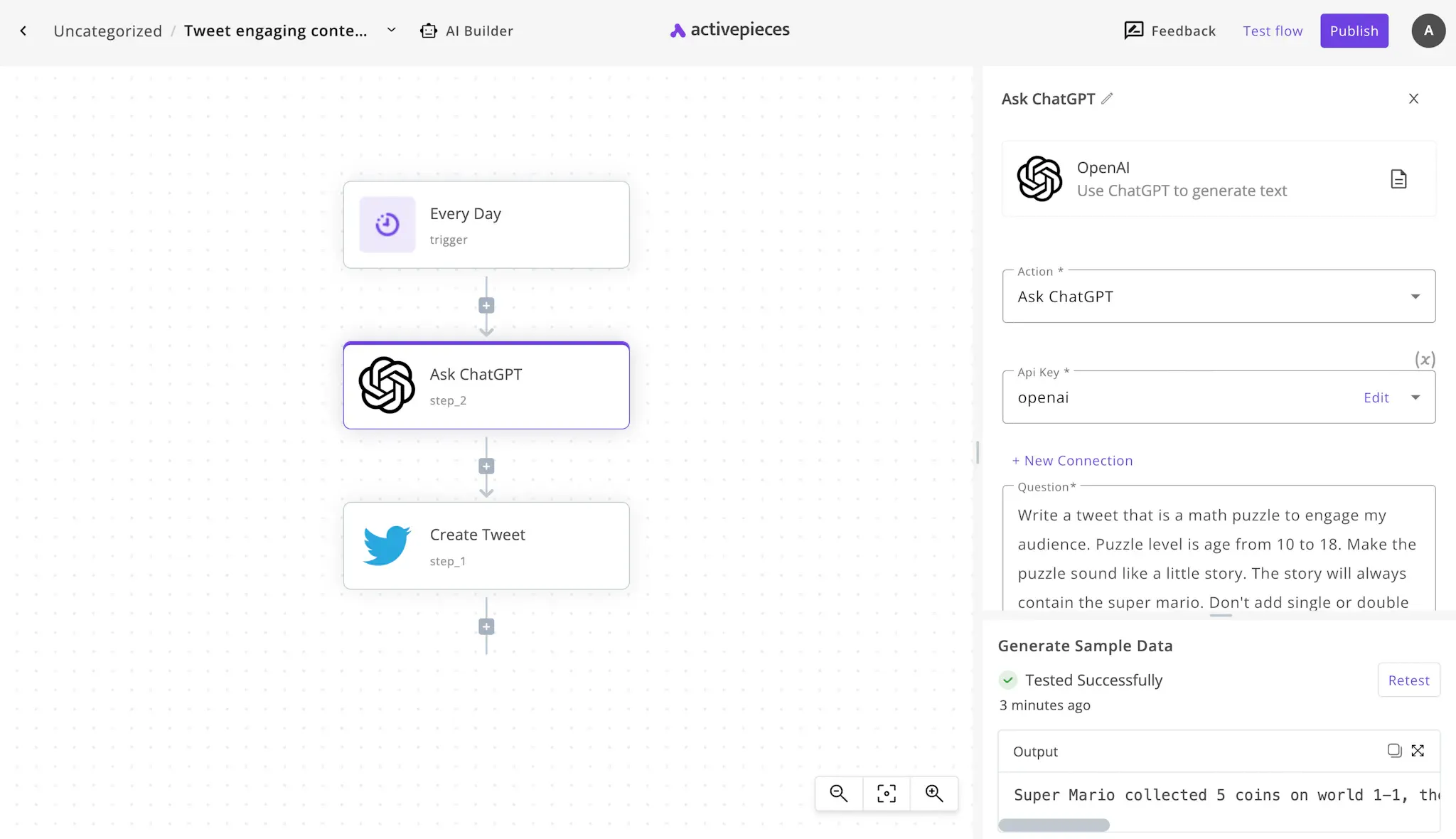
If you're managing your organization's social media accounts, you'll be probably overwhelmed with how many tasks you should do throughout your week. If you didn't know that already, many of these tasks can be automated.
One of the very automatable tasks is generating tweets at specific times of the day and post them to Twitter. The good news is that you can do that through ChatGPT too, which makes them real tweets!
Is it possible to automate Tweets with ChatGPT?
The answer is yes, but the trick lies in the details. If you go to ChatGPT on the web interface and asks it to generate a Tweet, it will do it for you, you can copy it then and paste it on Twitter's interface to Tweet it.
But that's not it, with Activepieces you can do that automatically at a specific hour every day. You ask ChatGPT to run every day to generate a Tweet by your guidelines, then post it to your Twitter account, all without your intervention.
How to automatically post Tweets generated by ChatGPT?
To soften your journey to build such an automation, we prepared an automation template that does just that, you can copy, customize and put it to work.
Prerequisites
For this flow template to work for you, make sure you have all the dependancies in place, these are:
- An Activepieces account: The tool that we'll build the automation with.
- An OpenAI account and API Key: To generate the Tweets with ChatGPT through the APIs.
- A Twitter account and a developer account: You'll need your Twitter account and a developer account that lets you obtain the required keys to add to Activepieces.
Steps to automate your Twitter account with ChatGPT
Follow these steps in order to achieve this simple task of automating your Twitter account along with outputs generated by ChatGPT.
1. Take a copy of the engaging Tweet flow template.
Use this template on Activepieces, this flow will let you have the basis to the Twitter automation mission. It's a simple flow, once you copy it you will see it in your account and can configure it to meet your exact needs. The next steps will show you how to do all the configuration to get this working.
2. Understand the ChatGPT Twitter automation.
When you copy this template, the screen you'll see looks like this:
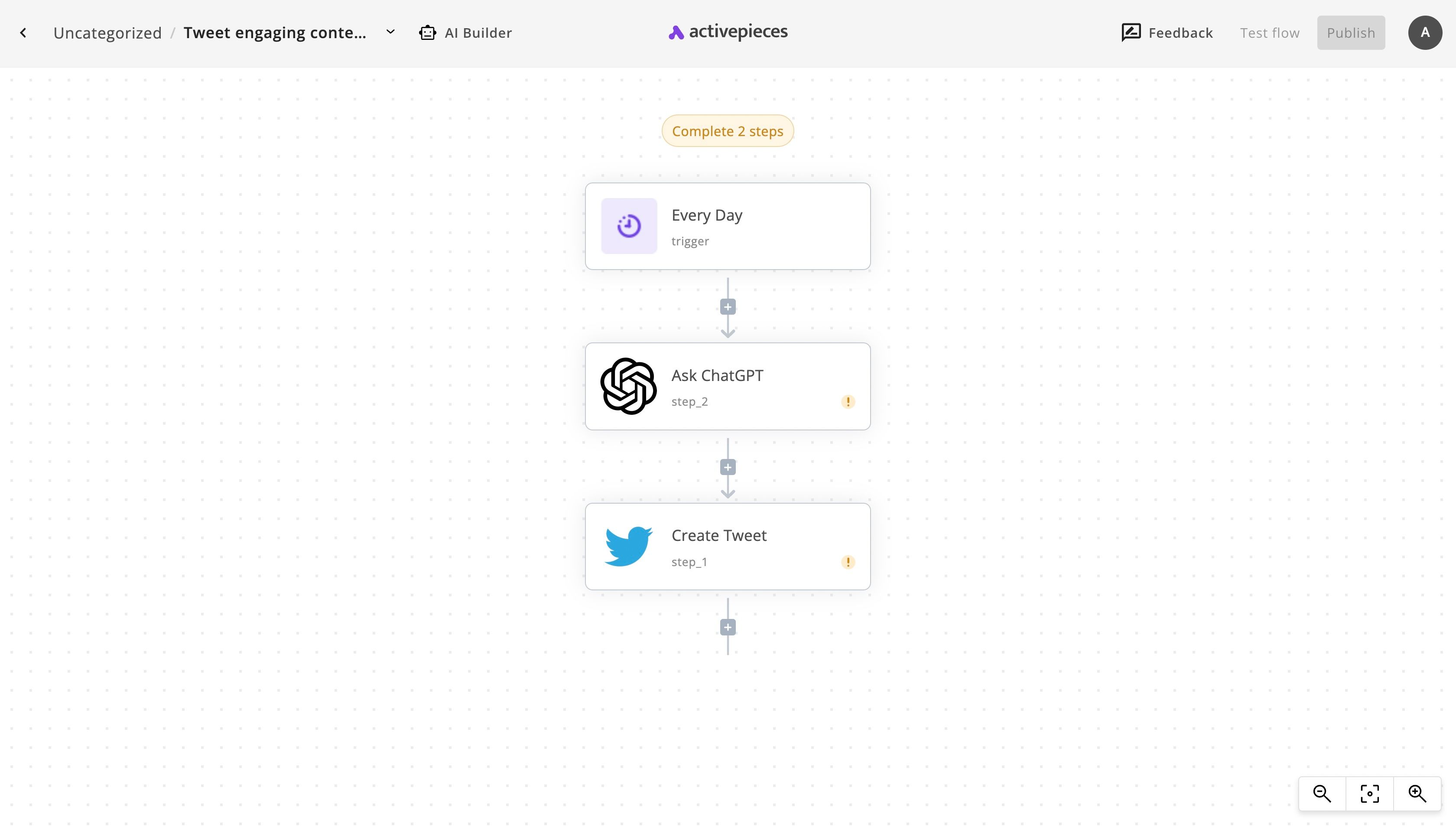
It might be clear to you, but if it's not, I'll explain it here. The goal of the flow is to run every day (at a specific time of the day), send a prompt to ChatGPT to generate a Tweet and return the output to Twitter to post it as a Tweet in our account. Let's see how that works.
The first step of any automation flow is called the trigger. The trigger decides when this automation will run. In our flow, the Every Day trigger is a Schedule trigger. As its name tells, it will run every day. Later in the guide, I'll show you how you can configure this to match your needs.
The second step in the flow sends a request to ChatGPT's API to ask it to generate the Tweet. We will instruct ChatGPT about how to generate this Tweet and what kind of Tweet it needs to be.
The third step takes the output that ChatGPT returns to us and sends it to Twitter's API to Tweet it in our account. This will happen automatically every time the flow runs according to the trigger step in the beginning of the flow.
3. Configure your automated ChatGPT Tweet machine.
We'll need to do some configuration to the template in hands to make it work in real life. I'll describe the need configuration in the following steps.
(1) Configure the frequency of these tweets
Click on the first step in your flow, the Every Day step. This is the flow trigger, it decides how frequently and when the flow will run. When you click on it, it will let you change the frequency in the Trigger field. These are the available options from my screen:
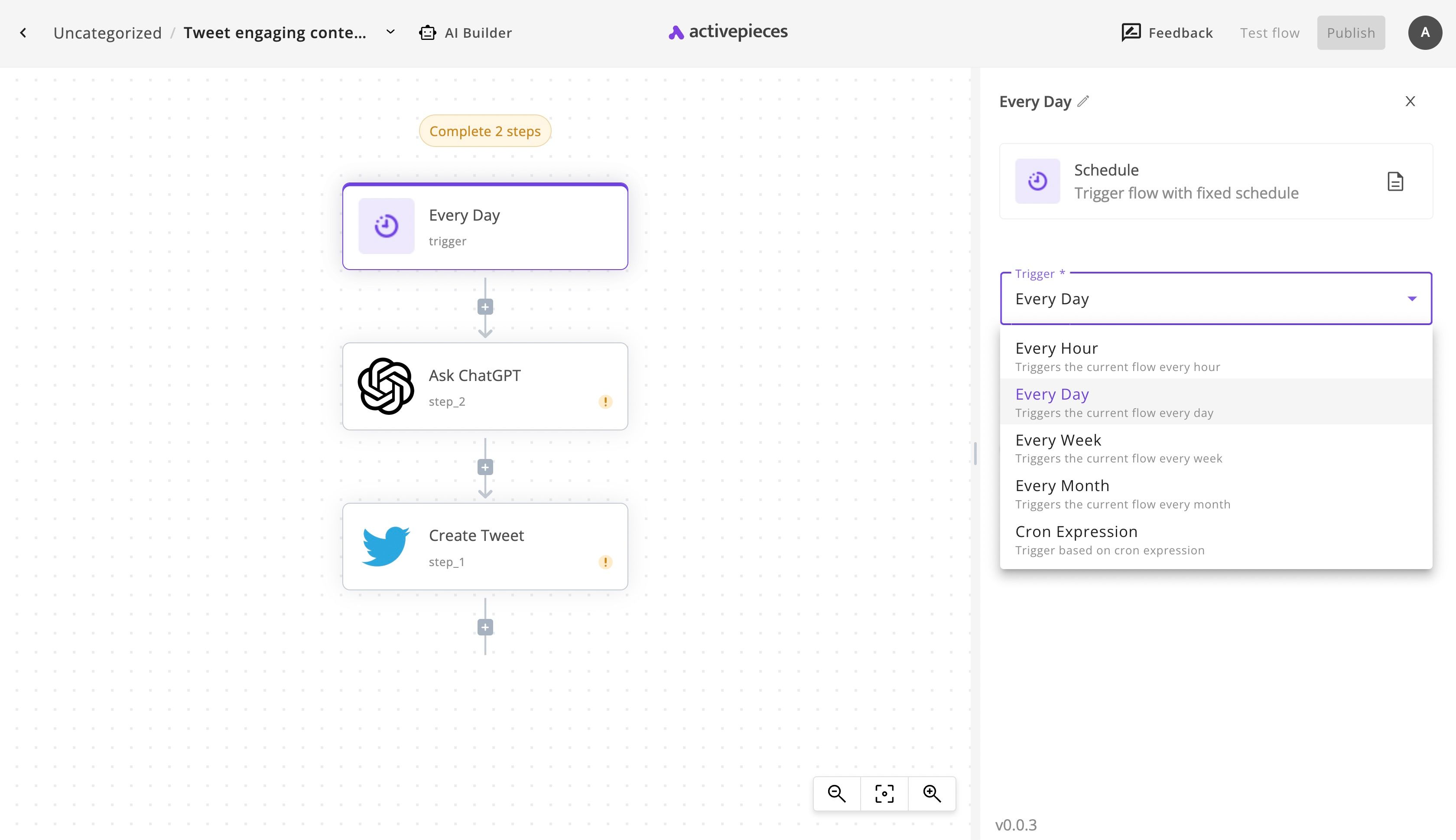
If you like the setup you see, you don't have to change it, but it's important to understand when the flow will run and at which times your Twitter account will post these automated Tweets.
If you're an advanced user, you can customize the frequency using Cron Expressions as you can see in the last option in the dropdown.
(2) Configure the ChatGPT step to generate the Tweets
Start by clicking on the Ask ChatGPT step. Click on the + New Connection button to connect your OpenAI account to your Activepieces account. Make sure your OpenAI account works and has a valid credit card on it so you don't run into issues later while testing.
The most important thing about the ChatGPT step is the prompt you pass to it. In the template flow, we asked it to generate a Tweet that has a Super Mario themed math puzzle targeted at 10 to 18 year old followers. This assumes you are an educational organization that would like to engage users and create momentum around this topic.
However, this is unlikely to be your case, so make sure you read the existing prompt and modify it a little bit to sound more like you and your organization. It doesn't have to be about math nor for kids or Super Mario themed.
The following screen shows where the prompt is located so that you can modify it.
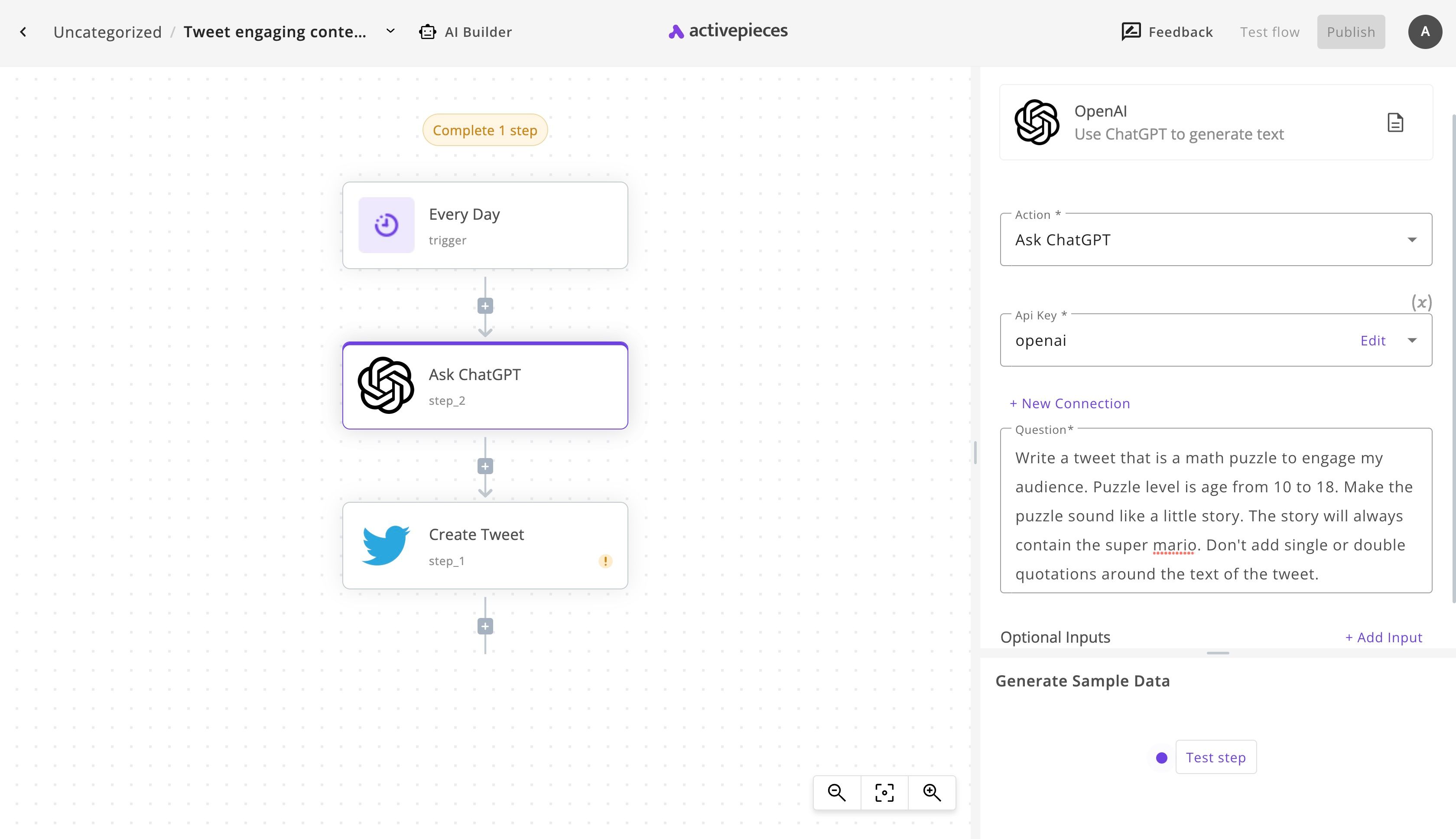
Once you're done configuring this step, you can click on Test step and see what ChatGPT might respond with. This will also generate sample data to be used in the next Twitter step in your flow.
(3) Configure the Twitter step
Click on the last step in your flow, the Create Tweet step. Click on + New Connection to connect your Twitter account. Make sure you follow the guide in the connection popup to make the connection properly.
Once your account is connected, click on the Test step button if you don't mind posting a trial Tweet to the connected account (you can quickly delete it from Twitter if you need to test but also don't want to leave it there). If this step succeeds, you are now ready to take the flow live.
(4) Enable the ChatGPT automated Tweets flow
You're done! Click on the main Publish button in the corner to take this automation live and start tweeting automatically. Once the flow runs successfully in real life, you will see Tweets in your account like I did: