Automating WooCommerce Orders to Send Emails via Gmail: Ultimate Guide
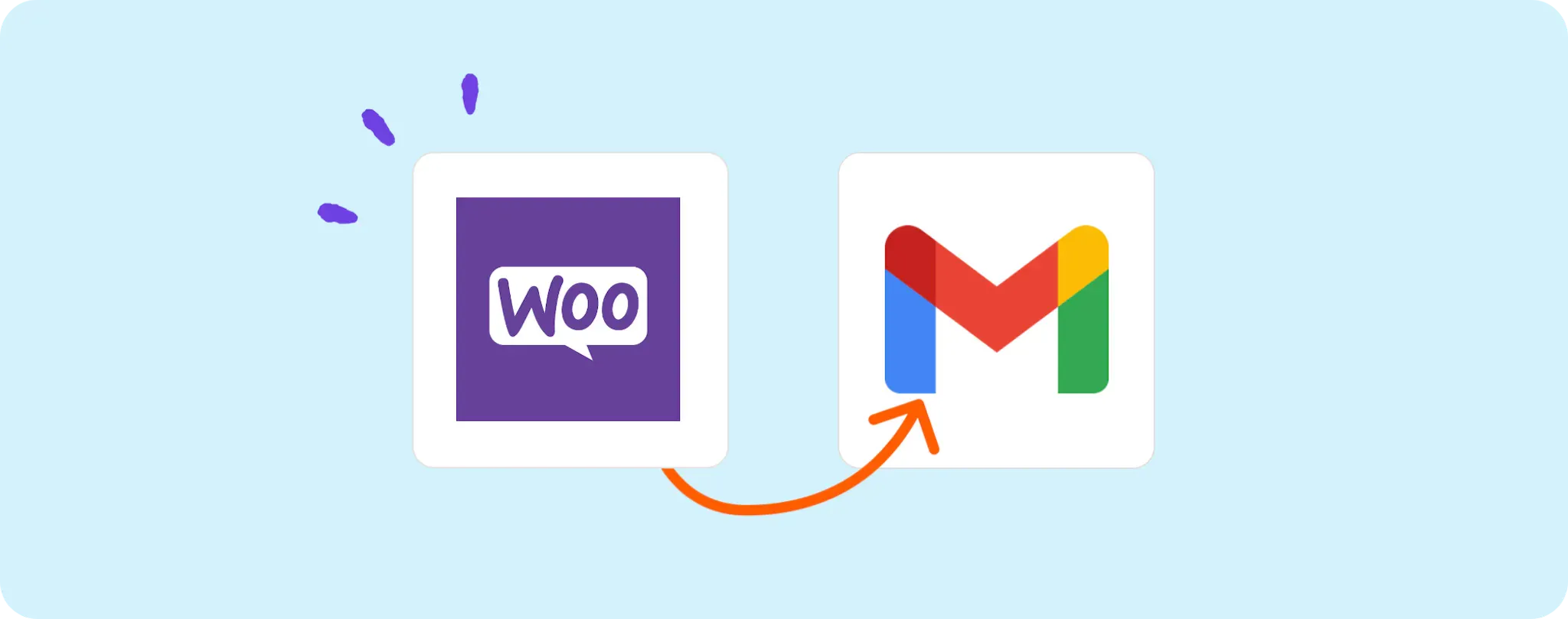
No one likes spending forever manually sending out confirmation emails for every sale, right?🙄 Automating your WooCommerce order confirmations via Gmail can be a real game-changer.
Cutting down on manual tasks means more time to focus on what actually grows your business. Plus your customers get that immediate purchase confirmation and satisfaction - win, win!
Read on, my WooCommerce-using compadres! Let's walk through how you can set up this sweet automation and streamline your order process in no time.
Essentials for Automating WooCommerce Orders to Send Emails via Gmail
To make this automation a piece of cake, you're gonna need:
- An Activepieces account. Think of this like the mastermind that will set the automation into action.
- A WooCommerce account since this is where your orders are coming from, duh!
- A Gmail account for sending those confirmation emails. Your customers will be delighted getting them on time, every time!
Steps to automate WooCommerce orders to send emails via Gmail
Step 1: Copy the WooCommerce-Gmail template
To kick things off, grab this template on Activepieces. This handy dandy automation template has got one job and one job only - to connect your WooCommerce account to your Gmail account so you can send out order confirmation emails automatically.
While copying the template, they’ll ask you to sign up or login with your Activepieces account and then this template will be cloned to your account. Think of it as your personal automation blueprint that you can tweak to your heart’s content!
Step 2: Understand the WooCommerce-Gmail automation structure

Once you’ve got the template cloned to your account, it’s time to get your hands dirty. Your screen should show a flow diagram. Don't panic, it’s simpler than it looks.
The first part of an automation flow is called the trigger. It's like the starting gun in a race. In our case, this flow kicks into gear whenever there's a new order on your WooCommerce store.
When the flow gets triggered, the next step is to send an email through Gmail. It takes your order details and zips them into an email ready to be sent out to your eager customers. You won’t have to lift a finger. Cool, right?
Step 3: Configure your WooCommerce-Gmail flow
Now you’ve got a hang of what this automation flow does, let’s get down to configuring it. Here's your game plan:
Configure the Order Trigger Click on the “Order” step (that’s your trigger). The details of the step will appear on the right sidebar. You'll need to connect your WooCommerce account here. Just click on "+ New Connection" and follow the instructions.
Set Up the Send Email Step Next, click on the "Send Email" step. Here, you'll add your Gmail account with "+ New Connection". Follow the instructions carefully and you'll be good to go.
Personalize Your Confirmation Email While on the "Send Email" step, you can personalize the content of the email that will be sent to your customers. Check the "Email Body" field and modify it as per your liking. You can add information about the order, customer details, delivery estimates, or even a thank you note! Make sure it sounds like you, there's no need for robotic formalities here.
Activate Your Automation Flow Well done, amigo! You’re all set. All that's left to do is to bring this automation to life. Simply hit the big 'Publish' button and your WooCommerce-Gmail flow will be up and running.
Now sit back and enjoy the magic of automation with every WooCommerce order that rolls in!
Other Automation Ideas for WooCommerce

Idea 1: New Order in WooCommerce, Boom! Insert Row in Google Sheets
Ever dreamt of having your own personal assistant jotting down all the order details in a neat little spreadsheet without breaking a sweat? Well, with Activepieces, you can make that dream come true. Whenever a new order rolls in on WooCommerce, this automation will promptly insert a row in your Google Sheets with all the order details. No more manual data entry, no more missed orders, just pure, sweet automation!
Setting up this assistant isn't rocket science either. Just set 'New Order in WooCommerce' as a trigger and 'Insert Row in Google Sheets' as an action on Activepieces. Configure the connection for both services, set your desired sheet and bingo, you're done!
P.S. If you're into Airtable, you'll be thrilled to know that the same gig can be set up there too.
Idea 2: New Order in WooCommerce, Automatically Create Invoice in Xero
Hate the tedious task of creating invoices for each order manually? Say hello to your new automation bestie! With Activepieces, you can set up a workflow where a fresh invoice is automatically created in Xero each time a new order comes in on WooCommerce. This will save you tons of time and ensure that your accounting is always up-to-date.
To get started, simply set 'New Order in WooCommerce' as the trigger and 'Create Invoice in Xero' as the action on Activepieces. Connect your accounts, fill in the necessary details, and voila, your automated invoicing system is good to go!
This trick isn't just for Xero users. You can pull off the same wizardry with other accounting services as well, bid adieu to manual accounting updates!
Idea 3: New Customer in WooCommerce, Automagically Create Contact in Google Contacts
Does manually updating your contact list each time a new customer makes a purchase on your WooCommerce store sound like a bore? Trust me, it's as boring as watching paint dry. But with a little help from Activepieces, you can automate this task and keep your Google Contacts up-to-date without lifting a finger!
All you need to do is set 'New Customer in WooCommerce' as the trigger in Activepieces, and 'Create Contact in Google Contacts' as the action. Throw in some account connections and a bit of configuration, and you're all set.
The best part? You're not just limited to Google Contacts. This trick works with other contact management services too! Let the magic of automation take over and never worry about updating your contact list manually again!
Idea 4: New Customer in WooCommerce, Create Subscriber in Mailchimp
Don't you wish your marketing list updated itself whenever a new customer rolled into your WooCommerce store? Well, hold on to your hats folks because with Activepieces, this dream is just a few clicks away. Every time a new customer makes a purchase, bam! They're added to your Mailchimp subscriber list. Your marketing game just levelled up!
Setting this up on Activepieces is a breeze. Just choose 'New Customer in WooCommerce' as the trigger and 'Create Subscriber in Mailchimp' as the action. Connect your WooCommerce and Mailchimp accounts, set your preferred list, and you're good to go.
And guess what? This trick isn't just for Mailchimp, you can pull off the same shenanigans with other services like Intercom. So go ahead, automate away and watch your marketing list grow on autopilot!


