Send a Google Calendar Invite With Claude Using MCP (No-Code Tutorial)

Watch the video for this article here.
Unlock Claude's Superpowers: Connect Claude to Google Calendar with MCP (No Code!)
You've seen the hype, the confusing diagrams, and maybe you've even tried asking ChatGPT what "MCP" means only to get hilarious (but incorrect) answers. As in our Professor of Vibe Coding Jordan Gray's latest video, this article explains what Model Context Protocol (MCP) actually is and why everyone's suddenly talking about it. Then we'll explain how to actually use MCP by connecting Claude to Google Calendar with your very own Activepieces MCP server.
Read more about why MCP is so exciting here.
MCP Connects AI Assistants to Your Favorite Apps
Forget the overly technical jargon for a second. Think of MCP like USB-C for AI. It's a standardized, open-source way for AI tools (like Anthropic's Claude) to securely connect and talk to other applications and data sources.
Why is this exciting? Because MCP unlocks Agentic AI by empowering AI assistants and IDEs like Claude, Cursor, and Windsurf to gain access to your other applications and use them on your behalf. Instead of just chatting with your AI assistant, you can ask it to do actual tasks for you – search your files, update your CRM, manage your calendar, send emails – all without you having to leave the chat interface. This should sound exciting to you, because it is.
Ready to ditch the confusion and see it in action? Let's connect Claude to your Google Calendar using Activepieces, a no-code automation platform that makes using MCP incredibly simple. If you can tie your shoes, you can definitely follow this tutorial.
What You'll Need:
- An Activepieces Account: If you don't have one, sign up for free here.
- Install Node.js: Choose the LTS version and run the install. After that, you will never have to think about Node.js again.
- Install the Claude Desktop App: MCP currently only works with the desktop version of Claude, not the web version.
- A Google Calendar account: If you have gmail, then you already have this.
Step-by-Step: Connecting Claude to Google Calendar via Activepieces MCP
Step 1: Log in to Activepieces
Head over to cloud.activepieces.com and log into your account (or create one if you haven't already).
Step 2: Navigate to the MCP Section
Once you're logged in, look at the left-hand sidebar. Find and click on MCP.
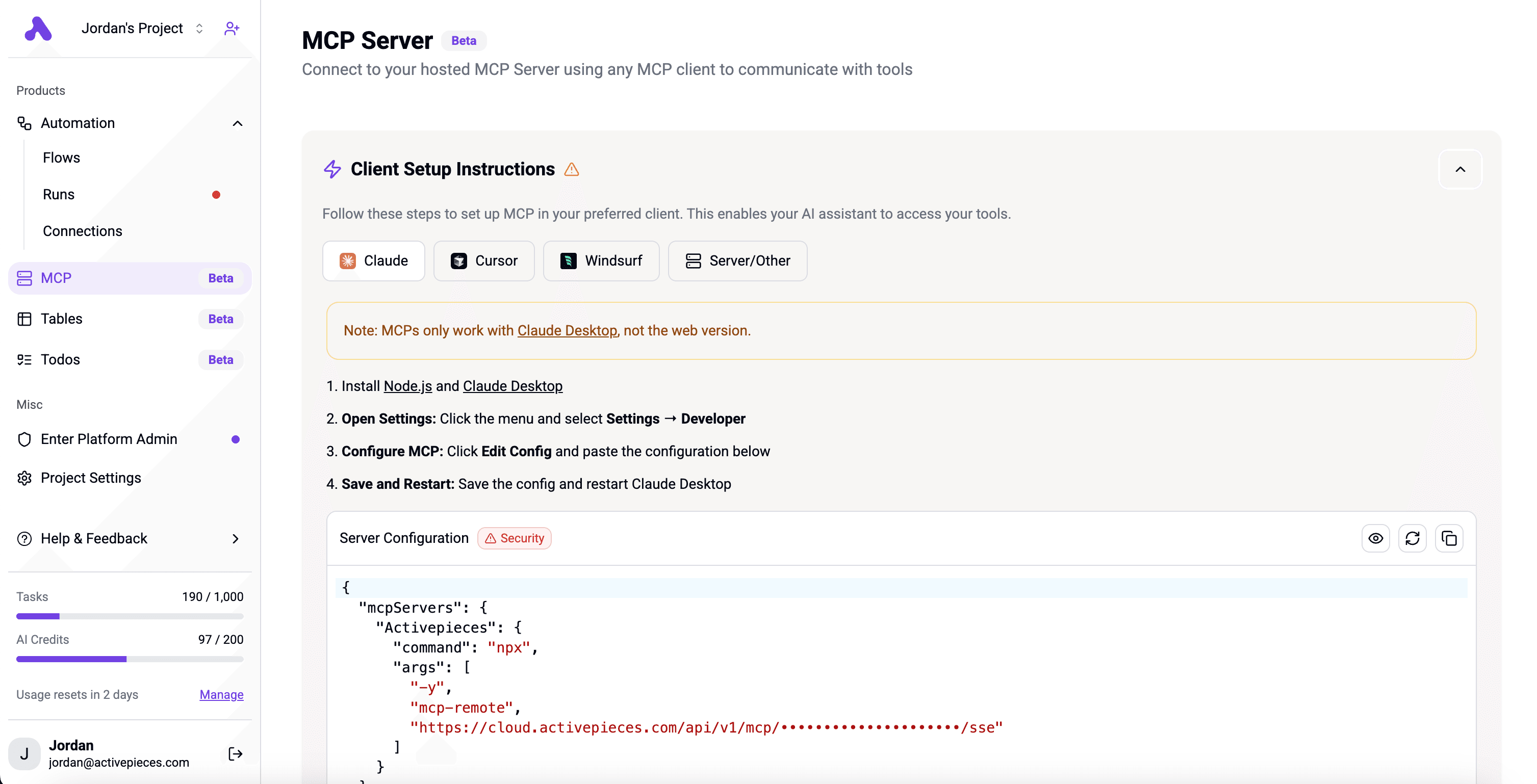
Step 3: Configure Your Claude Desktop App
This is the only slightly "technical" part, and it's just copy-pasting!
Open the Claude Desktop App on your computer.
Go to Claude's Settings: Click on Claude in the menu bar (top left on Mac, usually top left of the app window on Windows), then select Settings.
Select the Developer tab within Settings.
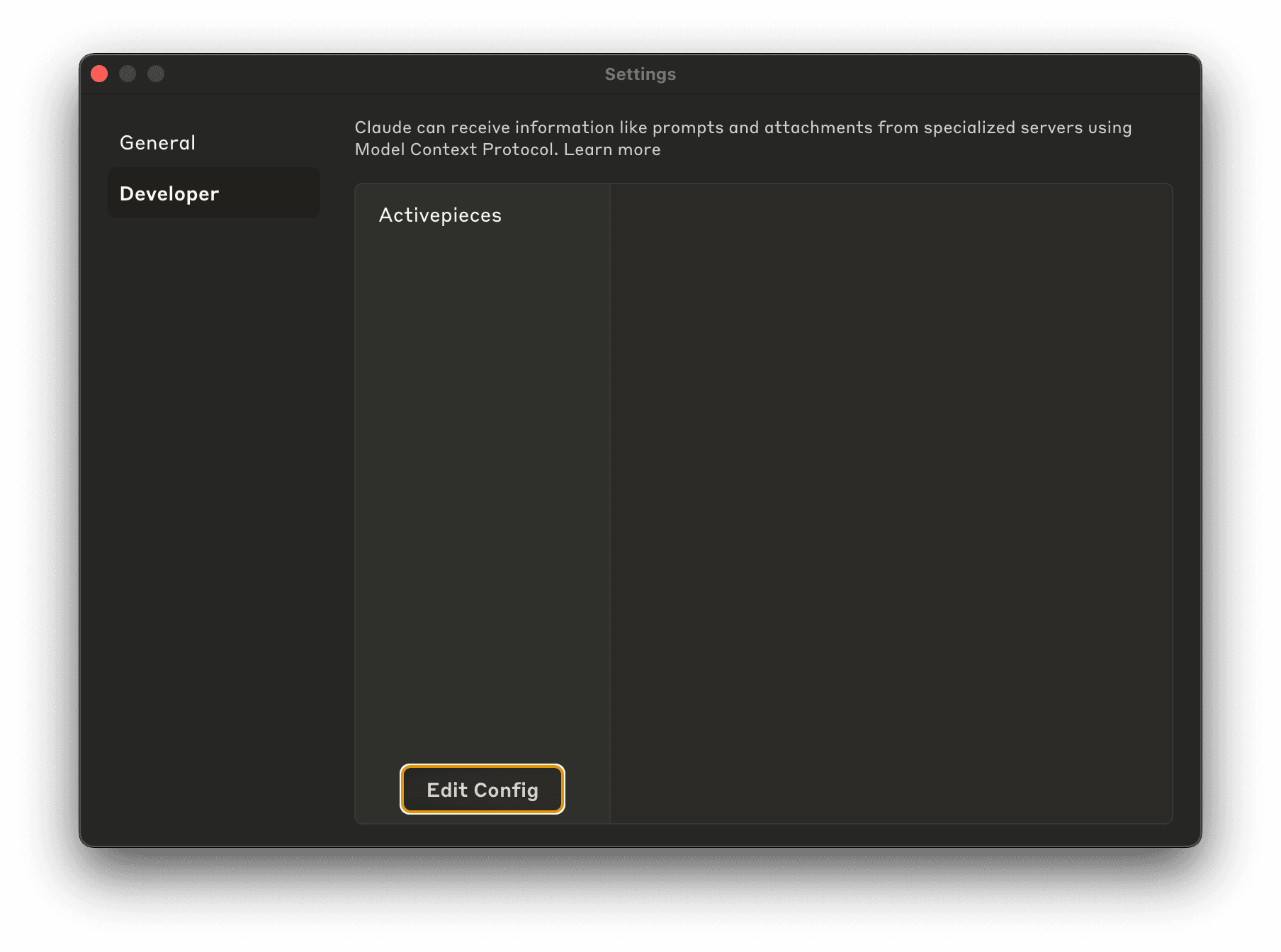
Click Edit Config. This will open a file location on your computer.
Find the file named claude_desktop_config.json and open it with a simple text editor (like TextEdit on Mac or Notepad on Windows).
Go back to your Activepieces MCP page. You'll see a block of code (JSON) under the "Client Setup Instructions" for Claude. Click the copy icon to copy this entire block of text.
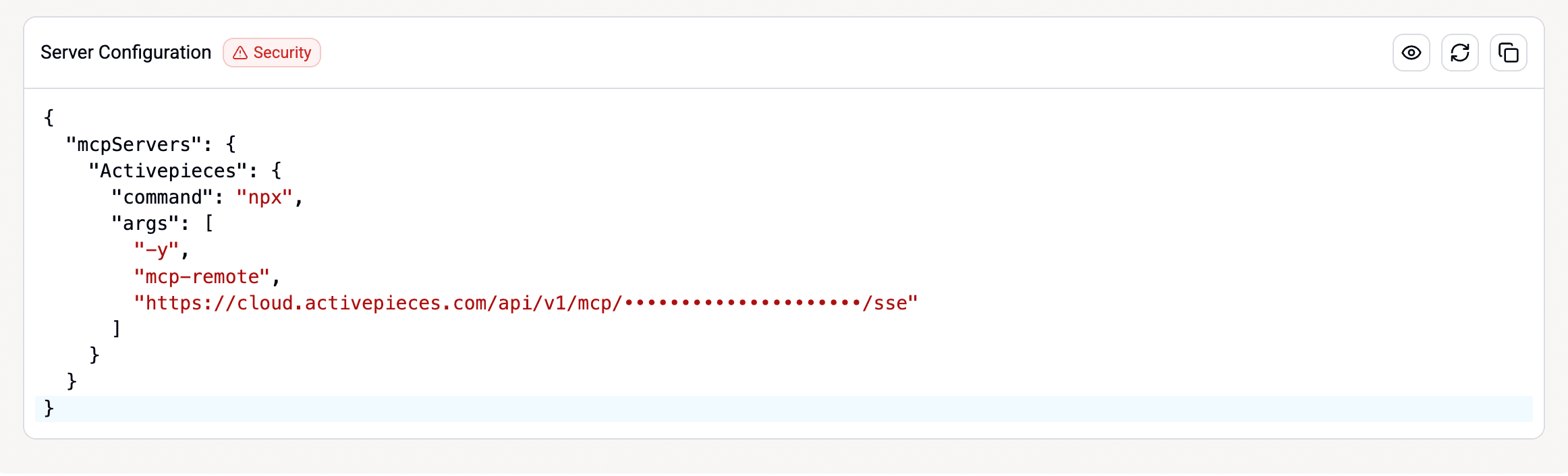
🚨 IMPORTANT SECURITY NOTE: This code contains a unique URL (mcp-remote) specific to your Activepieces account. Keep this URL private! Do not share it publicly. Treat it like a password. If someone obtains this url, then they can gain entry into your connected apps.
Paste the copied code into the claude_desktop_config.json file you opened. Make sure you replace any existing content if necessary, or paste it correctly within the structure if the file isn't empty. If you just now installed Claude and haven't changed any settings, then the file should contain only the code that you copied from Activepieces.
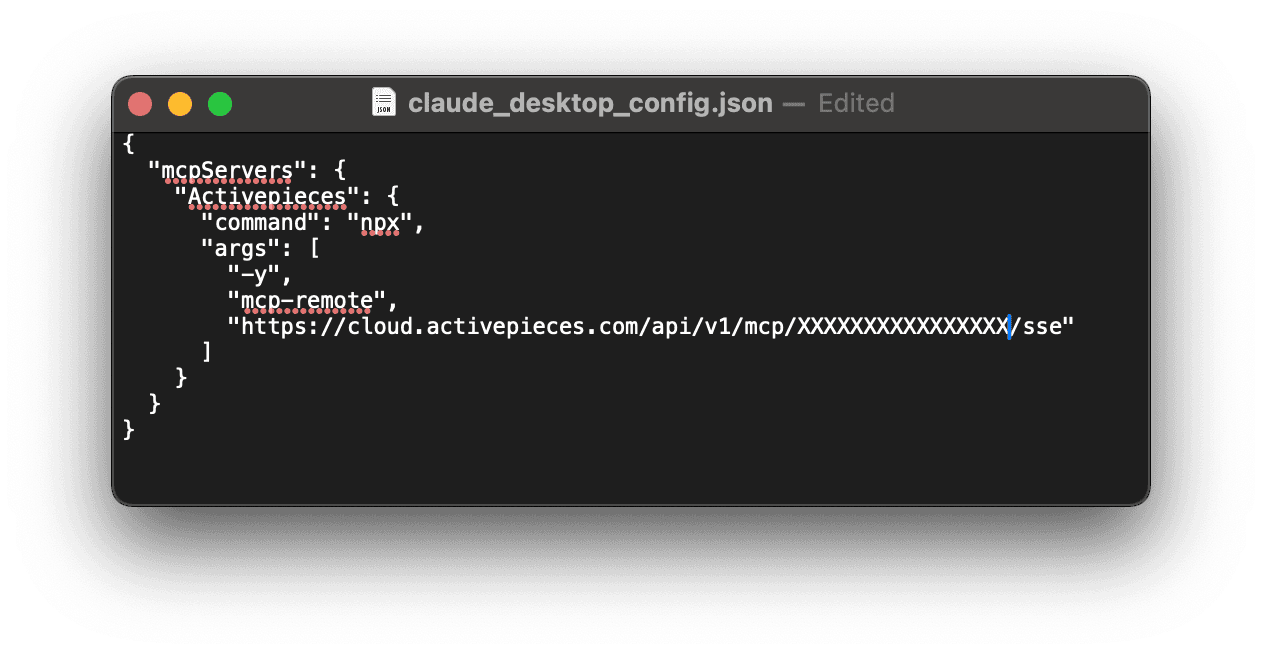
Save the claude_desktop_config.json file.
Restart the Claude Desktop App completely (quit and reopen it). You may need to restart your computer to make sure everything works properly.
Step 4: Verify the Connection in Activepieces
Go back to the Developer section in Claude's settings. You should now see your Activepieces connection listed, with a status indicator showing it's running. This means Claude is successfully connected to your very own Activepieces MCP server!
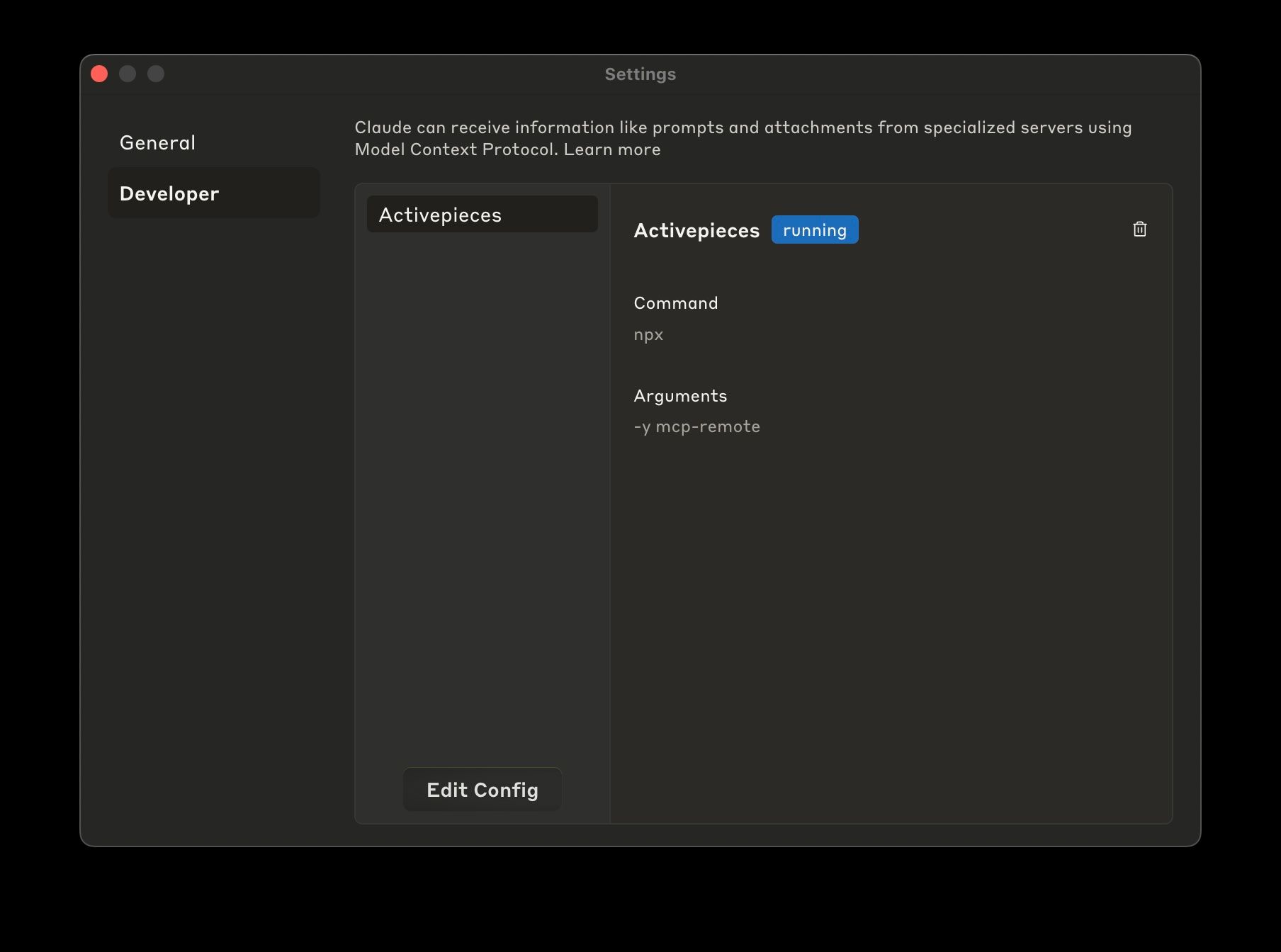
Step 5: Connect Google Calendar as a Tool
Now, let's give Claude access to Google Calendar (or whatever tool you want to connect to Claude via MCP):
Still on the Activepieces MCP page, scroll down to the My Tools section.
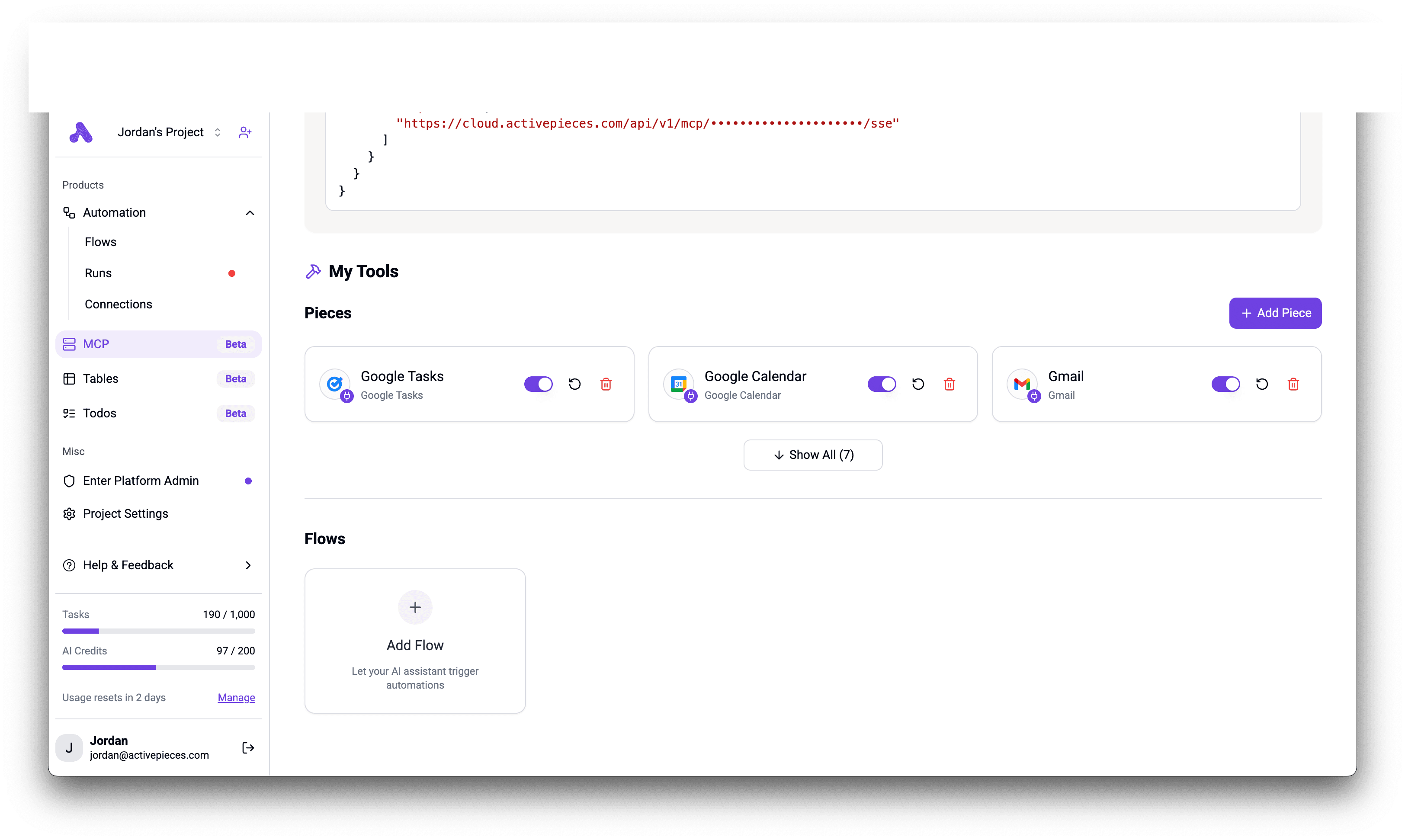
Click on + Add Piece.
A window will pop up. Search for "Google Calendar" and select it.
Click + New Connection.
Follow the prompts to authenticate your Google Account. Give the connection a name (e.g., "My Google Calendar").
Click Save, then Confirm.
You'll now see Google Calendar listed under "My Tools" and enabled (the toggle should be on).
Step 6: Test it Out!
You're all set! Go back to your Claude Desktop App and try giving it a command that requires Google Calendar access. You may need to tell Claude your Google Calendar ID, which can be found in your Google Calendar settings. You may also need to tell Claude your time zone.
You can use this example prompt from Jordan's video:
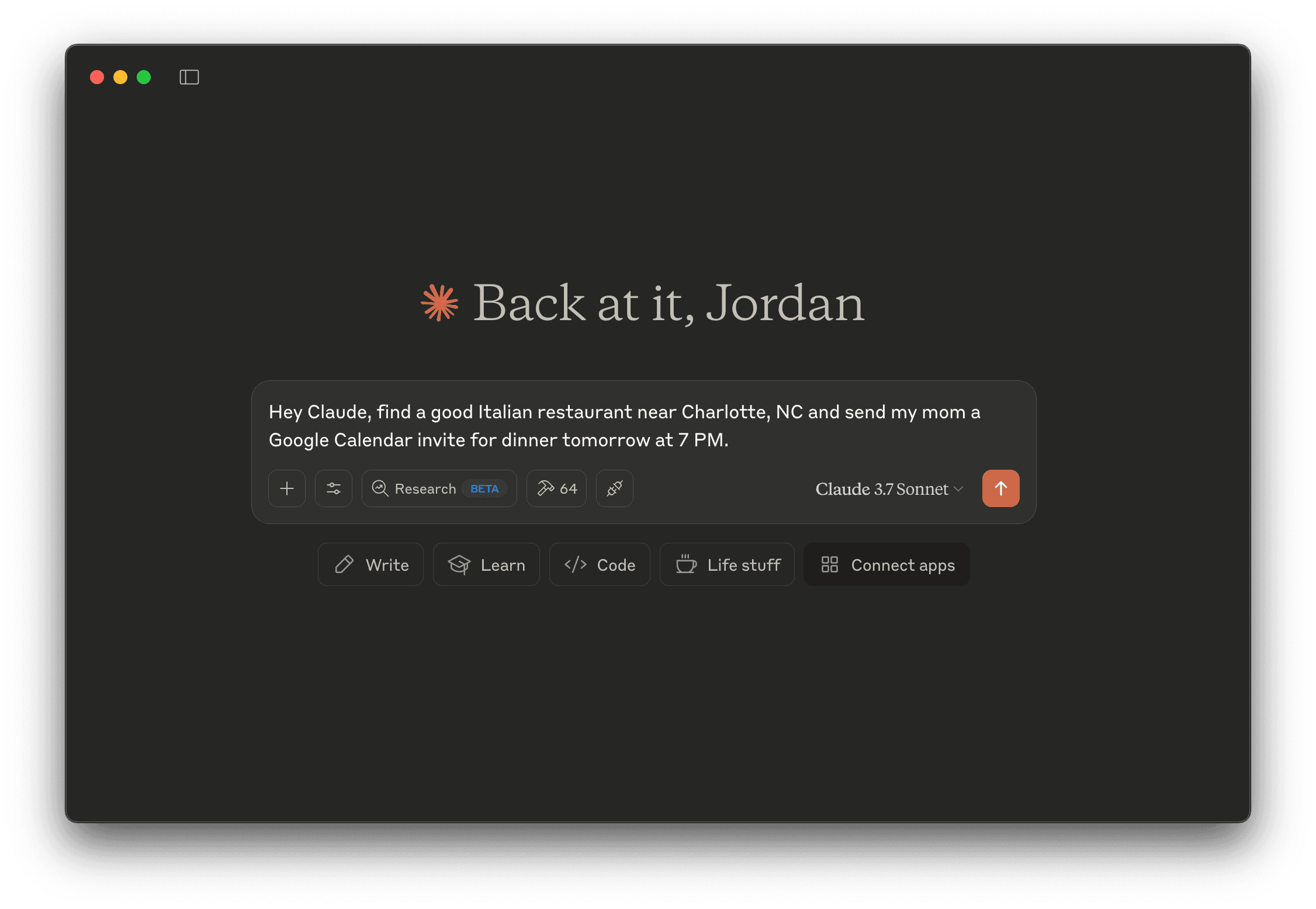
"Hey Claude, find a good Italian restaurant near Charlotte, NC and send my mom a Google Calendar invite for dinner tomorrow at 7 PM."
Claude should:
- Search the web for restaurants (a default capability).
- Identify that it needs to use the Google Calendar tool you connected via Activepieces.
- Ask for your permission to run the google-calendar-create-event action (you can allow it once or always for this chat).
- Create the event directly in your Google Calendar!
Check your calendar – the event should be there! You just used MCP to have Claude interact with another application without lifting a finger (beyond typing the prompt).
Why MCP is Cool AF
This simple example just scratches the surface. By connecting more apps (like Slack, Gmail, HubSpot, Notion, etc.) through Activepieces MCP, you empower Claude to become a true assistant, managing complex tasks across different platforms directly from your chat window. It's about streamlining your workflow and letting AI handle the busywork.
Connecting your AI tools is no longer a complex, code-heavy process. With Activepieces and MCP, you can start building powerful, agentic AI workflows immdiately, no matter your technical background.
Watch the full video explanation of MCP: [Link to YouTube Video Here]
Explore other apps to connect: Check out the growing list of Pieces in Activepieces!
Got questions about MCP or setting this up? Drop them in the comments below or join our Activepieces Discord Server! Happy automating!


